無料のオンラインスクリーンレコーダー
画面で見たものを保存して共有する方法をお探しですか? CapCutの無料スクリーンレコーダーは、作業を完了するために必要なものです!どのデバイスでも無料で強力なスクリーンレコーダーを使用して素晴らしい録画を作成する準備をしてください。
Trusted by
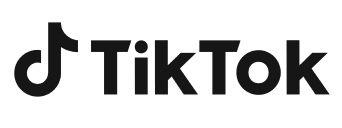


CapCutのオンラインスクリーンレコーダーの特徴
最高の記録品質を実現するスクリーンレコーダー
最高のスクリーンレコーダーは、記録する画面上のビデオが高品質であることを確認します。これは、鮮明な解像度、スムーズなフレームレート、鮮やかな色で画面を記録する別の方法です。最終的な結果は、プロフェッショナルに見える視覚的に魅力的なスクリーンレコーディングです!
画面を記録するための柔軟なオプション
無料のオンラインスクリーンレコーダーを使用すると、録画したいものを無限に選択できます。CapCutのスクリーンレコーダーは、画面全体、特定のアプリケーションウィンドウ、または選択した領域をキャプチャするオプションを含む、多数のカスタムオプションを提供し、録画したいコンテンツを完全に制御できます。ウェブカメラを使用して録画を容易にします。タブを録画するときにオーディオで無料のスクリーンレコーダーを最大限に活用してください。
オーディオ録音&注釈
すべての最高の無料スクリーンレコーダーには共通点があります-ビデオをキャプチャし、同時にオーディオを録音することができます-CapCutにはそれがあります!このスクリーンレコーダーを使用すると、録音をナレーションしたり、システムオーディオを含めたりして、包括的なプレゼンテーションを行うことができます。さらに、注釈ツールを提供し、ビデオと一緒に高品質のオーディオを録音することで、目的を達成することができます。
オンラインスクリーンレコーダーの利点を享受する
シームレスなコミュニケーション
当社のオンラインスクリーンおよびオーディオレコーダーは、チュートリアル、デモ、または本格的なプレゼンテーションを記録することにより、視聴者との効果的なコミュニケーションを可能にします。鮮明な画像を描き、視聴者を魅了したいですか?私たちのスクリーンレコーダーはまさにそれを行います!
多彩なコラボレーション
信頼性の高いオンラインスクリーンとサウンドレコーダーを使用すると、他の人と完璧にコラボレーションできます。画面の相互作用を記録して共有し、リモートコラボレーション、チームミーティング、知識共有などを促進できます。
素晴らしいビデオを作成する
CapCutのスクリーンレコーダーは、コンテンツ作成者にとってゲームチェンジャーです。堅牢なオンライン編集スイートへの滑らかな統合により、比類のない利便性を提供します。画面録画を簡単にキャプチャ、編集、共有できます。プロフェッショナルなタッチでコンテンツを一気に向上させましょう。
オンラインスクリーンレコーダーの使いやすさを探る
ワンクリックでさまざまな用途のオーディオで画面をキャプチャします。
プロのトレーニング
まともなオンラインスクリーンビデオレコーダーは、トレーニング資料の生成、教育ビデオの作成、ソフトウェアのウォークスルーのキャプチャに不可欠であり、チームや学生への効果的な知識伝達を支援します。
リモートサポート
リモートサポートが必須の場合、信頼できるオンラインスクリーンレコーダーは、画面の操作を記録することで技術的な問題のトラブルシューティングに役立ち、効果的なリモートサポートと問題解決を可能にします。
コンテンツの作成
コンテンツメーカーにとって、オンラインスクリーンレコーダーは、ゲームプレイ、ソフトウェアデモンストレーション、オンラインチュートリアルを記録するために不可欠であり、オンラインプラットフォーム向けの魅力的で教育的なコンテンツを制作するために不可欠なツールを提供します。
CapCutの無料オンラインスクリーンレコーダーの使い方は?
ステップ1:CapCutウェブサイトにアクセス
まず、どのデバイスでも無料でCapCutのウェブサイトを訪問してください。無料のクラウドストレージを取得するにはサインアップしてください。画面録画を保存する時に便利です。無料で提供されている多数のテンプレートのうち1つを選択して新しいプロジェクトを開始するか、「新しいビデオを作成」をクリックしてゼロから始めてください。
ステップ2:無料で画面を記録する
次に、左側のメニューから「メディア」セクションに移動してください。「プロジェクト」カテゴリーの下に、「カメラ」アイコンがあります。それをクリックすると、無料で画面を録画し始めることができます。利用可能なオプションは3つあります:単一のタブだけを録画する、画面全体を録画する、Webカメラで録画する。ただし、ブラウザの設定がデバイスで録画できるように設定されていることを確認してCapCutい。これにより、音声付きの画面を録画することができます。
ステップ3:編集、エクスポート、共有
次に、私たちの素晴らしいビデオ編集ツールの魔法を使って、あなたの仕事をスパイスアップする時間です。私たちの強力なビデオエディタを使用して、素晴らしいビデオを作成し、それらをデバイスにエクスポートするか、ウォーターマークなしで直接お気に入りのソーシャルメディアに作品を共有してください。素晴らしいビデオを作成する可能性は無限大です。
よくあるご質問
最高の無料スクリーンレコーダーは何ですか?
CapCutは、最高の無料スクリーンレコーダーを探している場合、賢明でまともな選択肢になるでしょう。ストリーミングや録画のための高度な機能を提供しています。画面全体またはタブウィンドウを録画し、Webカメラで録画することもできます。何よりも、必要に応じてオーディオを録画することができます。CapCutは、堅牢な編集機能で録画したビデオを素早く編集できるため、最終的な作業が観客を魅了します。