テンプレートを使用してオンラインで目次を作成する
オンラインCapCut目次メーカーを使用すると、ドキュメントや出版物を整理して構造化することができ、読者が特定のセクションや章を簡単にナビゲートして見つけることができます。
Trusted by
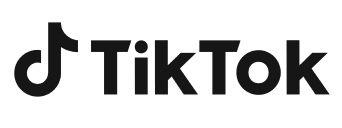


あなたの目次のニーズを満たしてくださCapCut
伝統的な目次を作る
CapCutは、従来の目次を作成するための効率的なプラットフォームを提供します。CapCutを使用すると、カスタマイズ可能なテンプレートとドラッグアンドドロップ機能を使用してドキュメントを構造化できます。セクションタイトル、サブ見出し、および対応するページ番号を目次テンプレートに入力するだけです。書式、フォント、およびスタイルをカスタマイズして、ドキュメントのデザインに合わせます。この目次ジェネレーターを使用すると、ドキュメントの読みやすさとナビゲーションを向上させる、よく整理された従来の目次を滑らかに作成できます。
ビジュアルな目次を作成する
CapCutは、良い目次を作成するための解決策を提供しています。CapCutの多様なデザイン要素を使用して、セクションタイトルにアイコン、画像、またはサムネイルを組み合わせて、品質の高い目次を作成できます。CapCutのカスタマイズ可能なインターフェースを利用して、ビジュアル要素を簡単に配置およびフォーマットできます。色、フォント、レイアウトをカスタマイズして、ドキュメントのスタイルに合わせます。最高の無料の目次メーカーを使用すると、ナビゲーションを向上させる印象的なビジュアル目次を作成できます。
表形式の目次を生成する
CapCutは、表形式の目次を生成する過程を簡素化します。CapCutの表ツールを使用すると、目次の構造化されたグリッドレイアウトを作成できます。セクションタイトル、ページ番号、その他の関連する詳細を表セルに入力し、書式、フォント、スタイルをドキュメントのデザインに合わせてカスタマイズできます。CapCutのワンストップインターフェースにより、情報を明確かつ簡潔に提示するプロフェッショナルで整理された表形式の目次を簡単に生成できます。
目次を作成する利点
カスタマイズオプション
多くの目次メーカーはカスタマイズオプションを提供しており、ドキュメントのデザインやレイアウトに合わせて、テーブルの書式、スタイル、外観を調整することができます。
アップデート機能
ドキュメントに変更を加えたり、新しいセクションを追加したりすると、目次メーカーは自動的に目次を更新し、正確かつ最新の状態を維持します。
エクスポートと共有
目次を作成したら、通常はPDFやWordなどのさまざまな形式でエクスポートし、デジタルまたは印刷物で他の人と簡単に共有できます。
以下は、CapCutが目次を作成する方法です。
ステップ1.ドキュメントを設定する
ドキュメントCapCut開き、目次に必要なサイズの新しいドキュメントを作成します。空白のテンプレートを選択するか、ドキュメントのスタイルに合った事前にデザインされたテンプレートを選択してください。
ステップ2.テーブルを構造化する
ドキュメントにテキストボックスまたはテーブル要素を追加し、目次のセクションとサブセクションを表します。それらを階層的に整理し、明瞭さと読みやすさを確保します。
ステップ3.内容を入力してください
セクションのタイトル、対応するページ番号、およびその他の関連する詳細をテーブル要素に入力します。ドキュメントのスタイルに合わせてフォント、体格、書式をカスタマイズします。
ステップ4.カスタマイズして確定する
色を調整し、境界線や背景を追加し、一貫した書式を適用することで、目次のデザインをカスタマイズできます。満足したら、ドキュメントを希望の形式で保存またはエクスポートしてください。
よくあるご質問
目次とは何ですか?
目次は、文書や出版物の冒頭によく見られるナビゲーション支援です。それは、文書のセクション、章、または見出しの整理されたリストと、対応するページ番号を提供します。